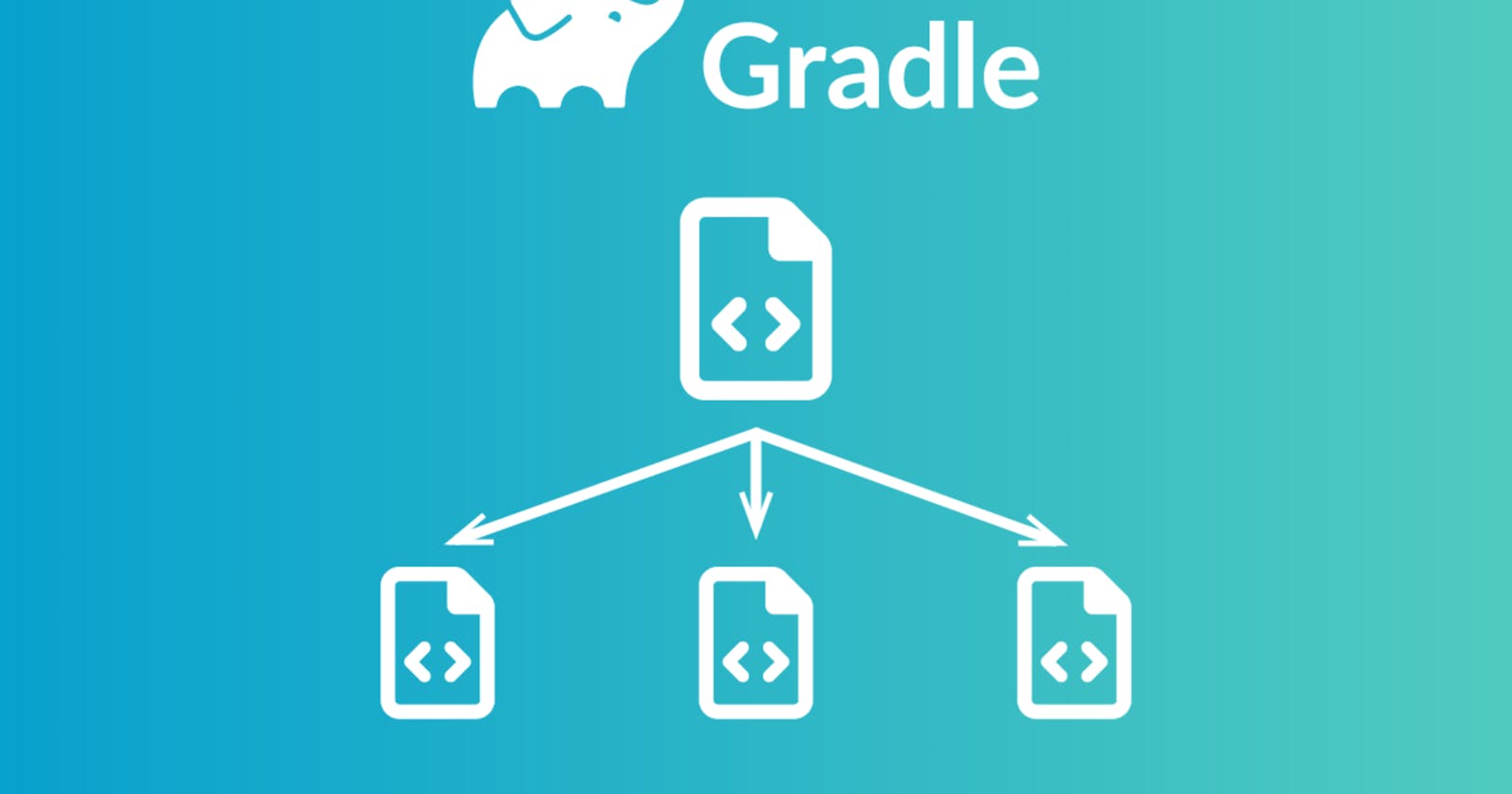Introduction
In the realm of modern software development, efficient project management and build automation are paramount. Gradle, a versatile build automation tool, has gained substantial popularity in the developer community due to its flexibility and extensibility. If you're new to Gradle and eager to get started, this comprehensive guide will walk you through the process of installing Gradle on various platforms, ensuring you're equipped to manage your projects with ease.
What is Gradle?
Gradle is an open-source build automation tool that helps developers automate the build, testing, and deployment process of their projects. It offers a robust ecosystem for managing dependencies, compiling source code, and producing artifacts. One of its defining features is the Groovy-based Domain-Specific Language (DSL) which allows developers to define and build scripts in a human-readable format.
Prerequisites
Before diving into the installation process, make sure you have the following prerequisites:
- Java Development Kit (JDK): Gradle requires Java to be installed on your system. You'll need at least JDK 8 or higher.
Installation Steps
Verify Java Installation:
First, ensure that you have Java installed by running the following command in your terminal or command prompt:
java -versionYou should see information about the installed Java version. If not, you need to install Java before proceeding.
Download Gradle:
Visit the official Gradle website (https://gradle.org) to download the latest version of Gradle. On the website, you'll find a "Download" section where you can select the distribution format you prefer (binary-only, complete, etc.).
Set Up Environment Variables (Optional, but Recommended):
To use Gradle globally from any location in your command line, it's a good idea to set up environment variables.
Linux/macOS: Open your terminal and edit the ~/.bashrc or ~/.zshrc file using a text editor like nano or vim. Add the following lines:
export GRADLE_HOME=/path/to/your/gradle/directory export PATH=$PATH:$GRADLE_HOME/binRemember to replace /path/to/your/gradle/directory with the actual path where you extracted Gradle. After saving the file, run:
source ~/.bashrcor
source ~/.zshrcWindows:
Open the System Properties window, navigate to the "Advanced" tab, and click on the "Environment Variables" button. Under "System Variables," click "New" and add two variables:
Variable name: 'GRADLE_HOME'
Variable value: '/path/to/your/gradle/directory'
Variable name: 'Path'
Variable value: '%PATH%;%GRADLE_HOME%\bin'
Remember to replace /path/to/your/gradle/directory with the actual path where you extracted Gradle.
Verify Installation:
gradle -vYou should see information about the installed Gradle version, its distribution, and other relevant details.
Conclusion
Congratulations! You've successfully installed Gradle on your system. With Gradle in your toolbox, you're well-equipped to manage and automate your project builds, making your development workflow smoother and more efficient. Whether you're working on a small personal project or a large-scale enterprise application, Gradle's versatility will undoubtedly prove invaluable. Happy coding!